Getting Started
Access Blackboard through the GC Portal.
- For help with course activation, or designing your page, check the IT FAQ then contact IT Services at itservices@gc.cuny.edu.
- CUNY's User Guides about how to use Blackboard also offers guidance on how to get started.
Once you login to Blackboard, available courses for which students are properly registered and for which instructors are associated will automatically display.
Instructors usually post reserve readings and/or links to books on reserve in the Graduate Center Library in the Documents section of the course page, available on the left panel. Course materials are kept in Blackboard for 3 semesters. Back-up your course materials and links in your personal archive.
Instructors may enroll students in a course. Instructors may also assign students or other assistants to “course builder” status to allow them to add reserve readings or other elements.
Link to Articles to Blackboard
Most databases have a link to the article's permanent URL (also known as a persistent link or stable URL). This link guarantee users direct access to the article. However, to gain access to the PDF through the library's subscription you will need to create a link containing the library's login page (our "proxy"). If you are adding a link to an article from a library database, add the following proxy prefix to the URL: http://ezproxy.gc.cuny.edu/login?url=
Examples:
JSTOR stable URL:
http://www.jstor.org/stable/1316160
becomes:
http://ezproxy.gc.cuny.edu/login?url=http://www.jstor.org/stable/1316160
Wiley Online Library PDF:
http://onlinelibrary.wiley.com/doi/10.1111/j.1467-8675.2010.00621.x/pdf
becomes:
http://ezproxy.gc.cuny.edu/login?url=http://onlinelibrary.wiley.com/doi/10.1111/j.1467-8675.2010.00621.x/pdf
To add this article link to Blackboard:
- Select the appropriate Blackboard course from the list under My Courses.
- Click Content or the desired area where the link will be accessed from.
- Click Build Content.
- Click Web Link.
- Enter a title for the link in the Name field.
- Type the permanent link URL (including the proxy prefix, explained above) in the URL field. Be sure to include the http:// at the beginning.
- Enter description in the text box, including complete bibliographic information about the article (i.e., author, title of article, journal title, volume, issue, pages, date).
- Click the Submit button.
Link Items in OneSearch to Blackboard
Permanent links guarantee users perpetual access to catalog records or articles. To get a permanent link to a book in OneSearch, go to the screen that lists the full details of the book, click permalink and copy the URL.
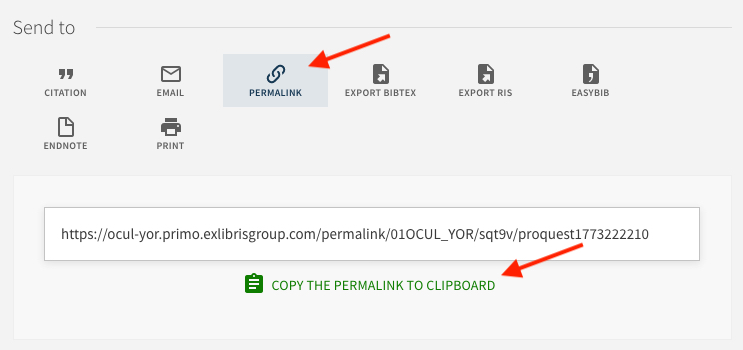
To add this link to Blackboard:
- Select the appropriate Blackboard course from the list under My Courses.
- Click Content or the desired area where the link will be accessed from.
- Click Build Content.
- Click Web Link.
- Enter a title for the link in the Name field.
- Type the permanent link URL (including the proxy prefix, explained above) in the URL field. Be sure to include the http:// at the beginning.
- Enter description in the text box, such as bibliographic information about the article (i.e., author, title of article, journal title, volume, issue, pages, date).
- Click the Submit button.
Video: Adding Library Resources in Blackboard: Research Guides
Uploading PDFs
- Select the appropriate Blackboard course from your list.
- Click the Control Panel.
- Select Course Documents from the Content Areas panel.
- Follow the prompts to upload your documents.
Be sure to consult the Library’s Copyright Guidelines and post reserves appropriately.
Blackboard and Grad Exams
Some Grad Center departments use “Grad Exams” to post or link to readings required for 1st and/or 2nd exams. Find your department’s Grad Exam under “My Organizations” on the lower right panel, or perform an “Organization Search” (lower left Search Tools) for the phrase “grad exam” to find a list of departments. Students may use the Enroll button to enroll in the “Grad Exam” for a department.
Departmental faculty, APOs, and Grad Center librarians are generally assigned “leader” status in the Grad Exam lists, with the authority to add and delete files and links to readings.